摘要:遇到Surface键盘失灵问题,可以尝试以下解决方案:首先检查键盘电池是否耗尽,若需更换电池则及时更换;重新启动Surface设备,看是否能恢复键盘功能;若仍无法解决,可尝试更新或重新安装键盘驱动程序;如问题依旧存在,建议联系Surface官方客服寻求专业帮助。
本文目录导读:
随着科技的快速发展,Surface系列产品受到了越来越多用户的青睐,像任何其他电子设备一样,Surface键盘也可能会出现问题,本文将探讨Surface键盘失灵的问题及其解决方案。
问题现象
在使用Surface键盘时,你可能会遇到以下几种键盘失灵的现象:
1、键盘按键无反应:按下键盘上的按键,但无任何反应,无法输入文字或执行命令。
2、键盘响应延迟:按下键盘后,需要等待一段时间才能看到相应的反应。
3、特定按键失灵:某些特定的按键无法正常工作,而其他按键则正常。
可能原因
Surface键盘失灵可能由以下原因引起:
1、软件问题:操作系统或驱动程序的问题可能导致键盘失灵。
2、硬件问题:键盘本身可能存在物理损坏或连接问题。
3、外部干扰:电磁干扰或其他外部因素可能导致键盘工作异常。
解决方案
针对以上问题,我们可以尝试以下解决方案:
1、软件更新
确保你的Surface设备安装了最新的操作系统和驱动程序,访问Microsoft官网,下载并安装最新的更新。
2、重启电脑
尝试重启电脑以解决可能的软件冲突或错误,长按Surface设备的电源按钮,选择“关闭”或“重启”。
3、检查键盘连接
如果Surface键盘是通过蓝牙连接的,请确保连接正常,在设备设置中找到蓝牙选项,检查键盘是否在列出的设备中,并确保连接状态为“已连接”。
4、卸载并重新安装驱动程序
访问设备管理器,找到键盘驱动程序,右键点击并选择“卸载”,重新连接键盘并等待驱动程序自动安装。
5、硬件重置
尝试执行硬件重置以恢复键盘的正常功能,长按Surface设备的电源按钮,直到设备完全关闭,重新按下电源按钮启动设备。
6、检查键盘物理状态
检查键盘是否有物理损坏,如按键卡住、线路松动等,如有需要,请清理键盘或更换键盘。
7、排除外部干扰
移除可能导致电磁干扰的附近设备,如手机、平板电脑、其他电子设备等,尝试使用键盘看是否正常工作。
8、寻求专业帮助
如果以上方法均无法解决问题,建议寻求Microsoft官方售后或专业维修人员的帮助,他们可以对设备进行更深入的检测并提供专业的维修建议。
预防措施
为了避免Surface键盘失灵的问题,你可以采取以下措施:
1、定期更新操作系统和驱动程序。
2、避免在潮湿或多尘的环境中使用设备。
3、定期检查并清理键盘,避免灰尘和杂物堆积,保持键盘的清洁和干燥,避免液体溅入键盘,使用时小心放置设备,避免意外撞击或挤压键盘,避免在键盘上放置重物或过度用力按压键盘,妥善保管设备,避免丢失或损坏,定期备份重要数据,以防意外数据丢失,在进行任何硬件操作或维修之前,请确保断开电源并遵循相关安全指南,如果你不确定如何进行某些操作,请寻求专业人士的帮助,正确使用和维护设备可以延长其使用寿命并减少故障发生的可能性,遵循制造商提供的指南和建议来正确使用和维护你的Surface设备及其附件,Surface键盘失灵可能由多种原因引起,包括软件问题、硬件问题和外部干扰等,在遇到问题时,你可以尝试以上解决方案来修复键盘失灵的问题,采取预防措施可以避免类似问题的发生,正确使用和维护设备可以确保其长期稳定运行。
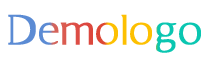



 鄂ICP备18002169号
鄂ICP备18002169号