摘要:本文将详细介绍在Word中删除空白页的快捷键操作。通过简单的步骤和高效的快捷键,用户可以轻松删除多余的空白页面,提高文档编辑效率。本文旨在帮助用户快速掌握删除空白页的方法,提升Word操作技巧。
本文目录导读:
在日常办公和学习中,我们经常使用Word软件进行文档编辑,我们会遇到文档中出现空白页的情况,这可能是由于格式设置、复制粘贴等操作导致的,为了快速有效地删除这些空白页,我们需要掌握一些快捷键技巧,本文将详细介绍在Word中如何使用快捷键删除空白页。
Word中的空白页产生原因
在Word文档中,空白页的产生可能有多种原因,如:
1、过多的空格和换行符;
2、段落格式设置问题;
3、复制粘贴内容时产生的格式问题;
4、分页符、分节符等符号的插入。
删除空白页的常规方法
在介绍快捷键之前,我们先了解一下常规的删除空白页方法:
1、通过鼠标滚动找到空白页位置,然后手动删除空格和换行符;
2、调整段落格式,如减小段落间距;
3、使用“查找和替换”功能(快捷键Ctrl+H),查找空白内容并替换。
使用快捷键删除空白页
我们将详细介绍使用快捷键删除空白页的方法:
1、删除空白页的快捷键组合是:Ctrl+Shift+Delete(适用于Windows系统),这个组合键可以快速定位并删除文档中的空白页,该快捷键可能因Word版本或操作系统不同而有所差异。
2、如果空白页是由于分页符、分节符等符号导致的,可以使用Ctrl+Shift+←(向左箭头键)或Ctrl+Shift+→(向右箭头键)定位到这些符号,然后按Delete键删除,这两个快捷键组合可以帮助我们快速定位到分页符或分节符的位置。
3、还可以使用Ctrl+G打开“定位”对话框,输入页码或位置信息,快速定位到需要删除的空白页位置,在定位后,使用Delete键进行删除操作,这种方法适用于需要快速定位到特定位置的空白页,需要注意的是,在使用快捷键时,要确保当前光标位于文档中的文本区域内,否则快捷键可能无法生效,为了避免误操作,建议在删除空白页之前先备份文档。
其他注意事项和技巧
除了上述快捷键方法外,还有一些注意事项和技巧可以帮助我们更有效地删除空白页:
1、在编辑文档时,尽量避免使用过多的空格和换行符,以减少空白页的产生;
2、在复制粘贴内容时,注意选择“保留源格式”或“合并格式”,以避免产生不必要的格式问题;
3、使用“显示/隐藏编辑标记”功能(快捷键Ctrl+Shift+*(星号))查看文档中的隐藏符号,如空格、分页符等,以便更好地定位和删除空白页;
4、对于复杂的格式问题导致的空白页,可以尝试使用“样式”功能或“段落”设置中的“间距”选项进行调整;
5、如果文档中的空白页较多且位置分散,可以先使用Ctrl+H打开“查找和替换”功能,查找空白内容并标记,然后再使用Ctrl+Shift+Delete或其他快捷键进行批量删除。
本文详细介绍了在Word中删除空白页的快捷键方法和其他注意事项,掌握这些方法和技巧,可以帮助我们快速有效地处理文档中的空白页问题,提高工作效率,在使用快捷键时,需要注意确保当前光标位置和避免误操作,希望本文能对大家在Word编辑中的空白页处理有所帮助。
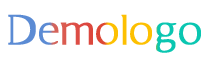
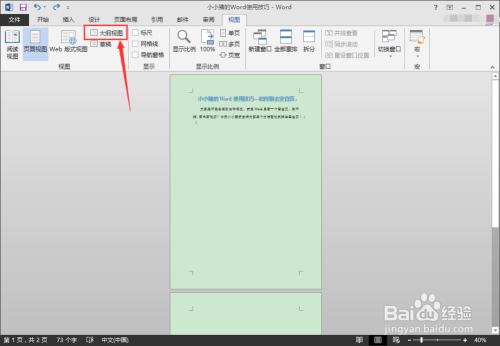
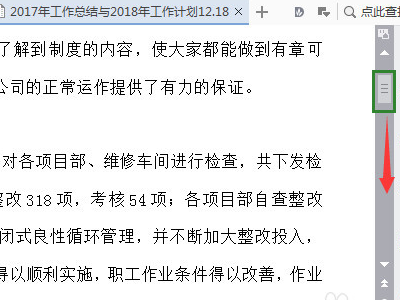
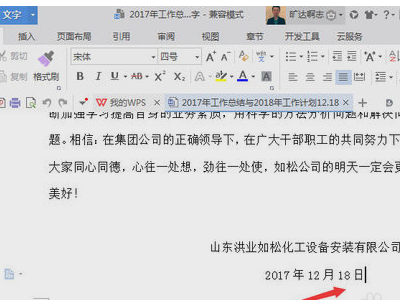
 鄂ICP备18002169号
鄂ICP备18002169号