Word文档处理中,删除不需要的页面可以通过以下步骤实现:打开文档并定位到需要删除的页面;使用鼠标选中整个页面,按下“删除”键或使用快捷键“Delete”进行删除;保存修改后的文档。操作简便快捷,可以有效整理文档内容,提升文档阅读体验。摘要字数控制在100-200字以内。
本文目录导读:
在日常办公和学习过程中,我们经常使用Word软件进行文档编辑,随着内容的增加和修改,可能会遇到一些不需要的页面,这些页面可能是由于空白、格式问题或者误操作产生的,本文将介绍几种方法来删除Word文档中不需要的页面,帮助您更有效地管理文档内容。
删除空白页面
删除空白页面是最常见的需求之一,您可以按照以下步骤操作:
1、打开Word文档,找到需要删除的空白页面。
2、将鼠标光标置于空白页面的开头或结尾位置。
3、按下“Delete”键删除空白页面,如果删除后仍有空白页面,请重复此步骤。
由于格式设置、分节符等原因,文档中会出现一些多余页面,您可以尝试以下方法删除这些页面:
1、使用“查找和替换”功能(快捷键Ctrl+H),在“查找内容”框中输入特定内容(如分节符),在“替换为”框中不输入任何内容,然后执行替换操作,这将删除所有匹配的内容,从而删除多余页面。
2、检查文档的段落设置,某些段落设置可能导致页面断裂,从而产生多余页面,您可以调整段落设置,如缩小段间距、行距等,以减少多余页面的产生。
通过页面布局删除多余空白页
对于因页面布局问题产生的多余空白页,您可以尝试以下方法:
1、调整页边距,通过减小页边距,可以使文档内容更加紧凑,从而减少空白页面的数量。
2、调整文字大小和行距,减小文字大小或行距可以节省空间,有助于删除空白页面。
使用Shift键删除多余的空白页
如果您的Word文档中有许多连续的空白页,可以尝试以下方法:
1、将鼠标光标置于空白页的开头位置。
2、按住Shift键,同时拖动鼠标选中所有空白页。
3、按下“Delete”键删除选中的空白页。
使用分页符删除多余的空白页
分页符是导致多余空白页的常见原因之一,您可以按照以下步骤删除分页符和多余的空白页:
1、打开Word文档,点击“显示/隐藏编辑标记”按钮,使分页符可见。
2、找到并选中分页符。
3、按下“Delete”键删除分页符及其后面的空白页。
如果文档中大量存在由于特定内容产生的空白页,可以使用查找功能批量删除:
1、打开Word文档,点击“查找和替换”功能(快捷键Ctrl+H)。
2、在“查找内容”框中输入导致空白页产生的特定内容(如特定格式、特定符号等)。
3、在“替换为”框中输入空内容(不输入任何字符)。
4、勾选“全部替换”选项,执行替换操作,批量删除特定内容及其产生的空白页,注意在执行此操作前请先备份文档以防万一。
通过以上方法,您应该能够有效地删除Word文档中不需要的页面,在实际操作过程中,请根据您的具体情况选择合适的方法,为了避免误操作导致重要内容丢失,请在修改文档前进行备份,希望本文能帮助您更好地管理Word文档,提高工作效率。
本文介绍了多种删除Word文档中不需要的页面的方法,包括删除空白页面、删除特定内容产生的多余页面、通过页面布局调整删除多余空白页等,在实际操作过程中,请根据您的具体情况选择合适的方法,并注意备份重要内容以防丢失,掌握这些技巧将有助于提高您的工作效率和文档管理能力。
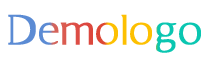
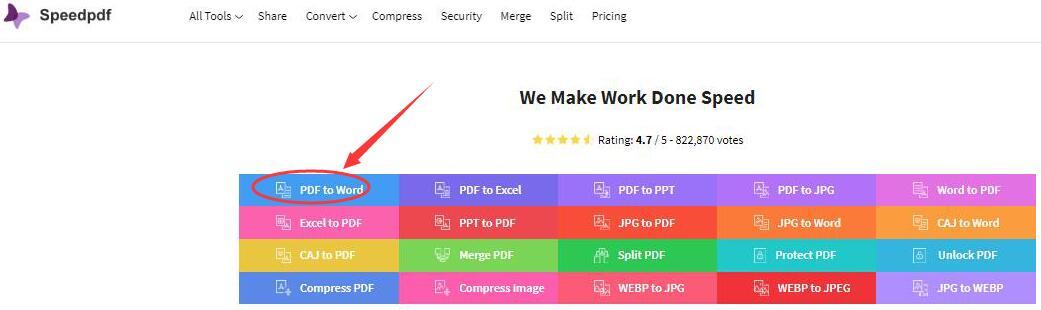
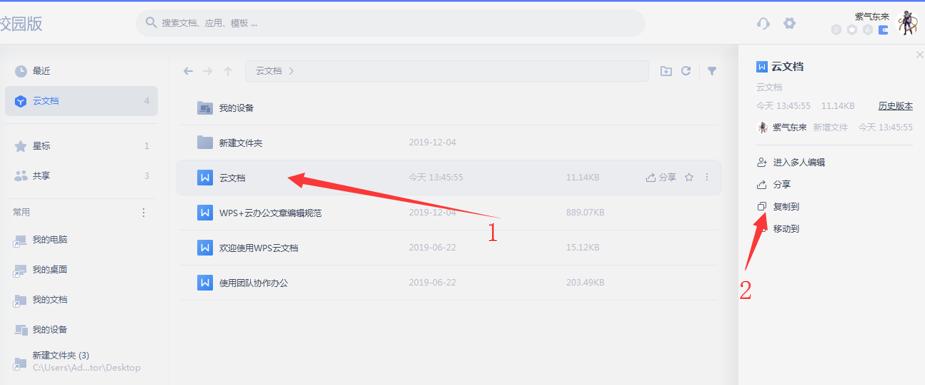
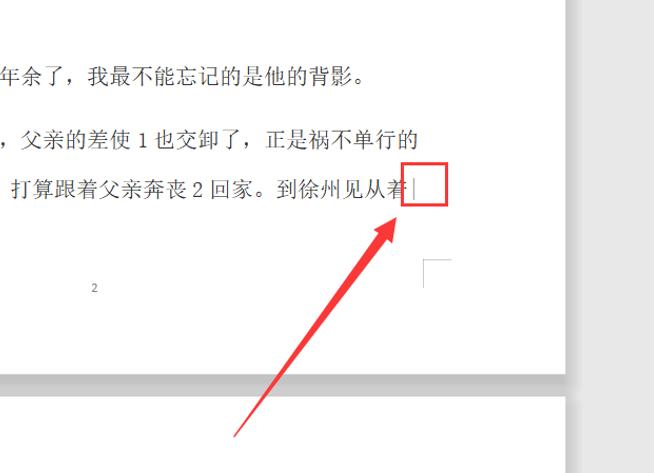
 鄂ICP备18002169号
鄂ICP备18002169号