本文介绍了电脑截屏的多种方法。除了常见的Ctrl组合键外,还可以使用快捷键如Ctrl+Print Screen进行全屏截图,或者利用QQ等软件的截图功能。不同操作系统如Windows和Mac也有各自的截屏方式。本文全面解析了电脑截屏操作,帮助读者快速掌握截屏技巧。
本文目录导读:
在日常使用电脑的过程中,截屏是一项非常实用的功能,无论是工作需要还是个人使用,我们都需要快速、准确地截取屏幕上的信息,电脑怎么截屏呢?Ctrl加什么键可以实现截屏?本文将为您详细解析电脑截屏的操作方法。
电脑截屏的基本方法
1、使用键盘快捷键截屏
键盘快捷键是电脑截屏的一种常见方法,大多数电脑都支持使用Ctrl键组合其他键来实现截屏,常见的快捷键有以下几种:
(1)Ctrl+PrtSc(Print Screen)键:截取整个屏幕,将图片保存到剪贴板中。
(2)Ctrl+Alt+A键:部分电脑支持使用此快捷键进行自定义截屏,即可以自由选择截屏区域。
2、使用操作系统自带截屏工具
除了使用键盘快捷键,许多操作系统也自带了截屏工具,Windows系统可以通过按下Win键(Windows图标键)+Shift+S键来打开截图工具,然后选择需要的截屏方式进行操作,Mac系统则可以使用Command键组合其他键进行截屏。
不同电脑品牌及操作系统的具体截屏方法
1、Windows系统
在Windows系统中,可以通过按下Ctrl+PrtSc键进行截屏,然后使用画笔工具对截图进行编辑和标注,还可以使用第三方软件如Snipping Tool、Greenshot等进行更高级的截屏操作,不同版本的Windows系统可能略有差异,具体操作请参考相应系统的帮助文档。
2、Mac系统
在Mac系统中,可以使用Command+Shift+3键进行全屏截图,使用Command+Shift+4键进行自定义区域截图,截图完成后,图片会保存在桌面上,Mac系统还提供了其他截屏方式,如录制屏幕等。
3、笔记本电脑和其他品牌电脑
除了常见的Windows和Mac系统,笔记本电脑和其他品牌电脑可能具有自己的特色截屏方式,建议查阅相应品牌的用户手册或在线帮助文档,了解具体的截屏方法。
电脑截屏的注意事项
1、快捷键冲突:在使用电脑截屏时,要注意避免与其他正在运行的程序的快捷键冲突。
2、截图保存:在截取屏幕后,要注意保存截图,避免丢失,大多数电脑会将截图保存在剪贴板中,需要粘贴到文档或其他地方进行保存。
3、隐私保护:在截屏时,要注意保护个人隐私,避免截取敏感信息。
4、第三方软件:如需更高级的截屏功能,可以考虑使用第三方截屏软件,但在使用时要谨慎,确保软件的安全性和可靠性。
本文详细解析了电脑截屏的基本方法和注意事项,包括使用键盘快捷键、操作系统自带截屏工具以及不同电脑品牌和操作系统的具体截屏方法,在实际使用过程中,建议根据个人需求和电脑品牌,选择适合的截屏方式,要注意避免快捷键冲突、保护个人隐私以及确保第三方软件的安全性和可靠性,希望通过本文的介绍,读者能够熟练掌握电脑截屏的操作方法,提高工作和生活的效率。
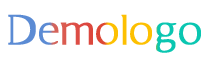
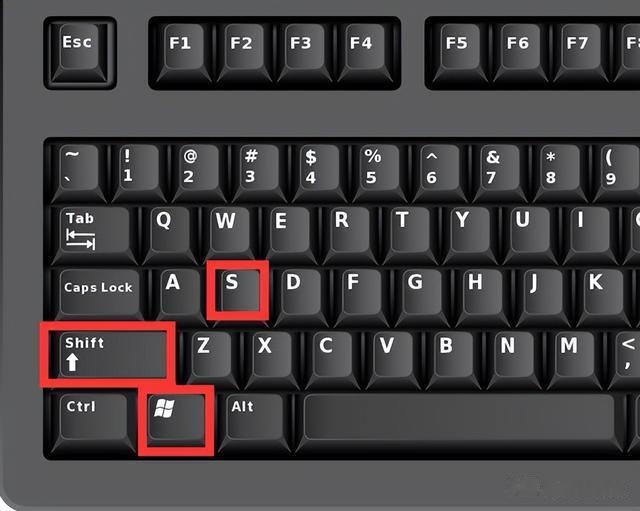
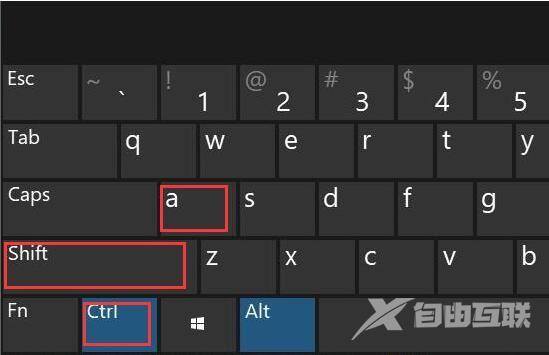

 鄂ICP备18002169号
鄂ICP备18002169号